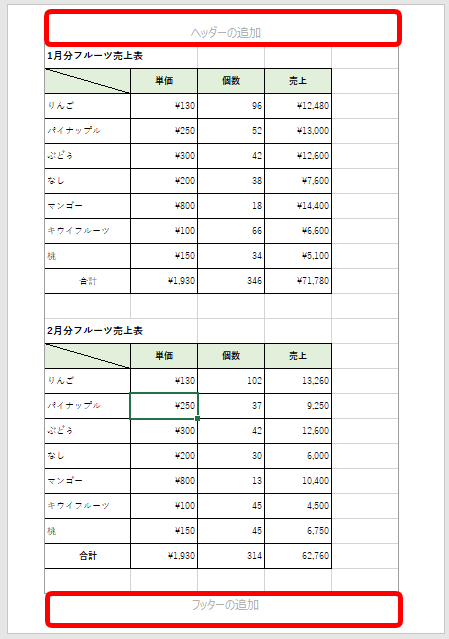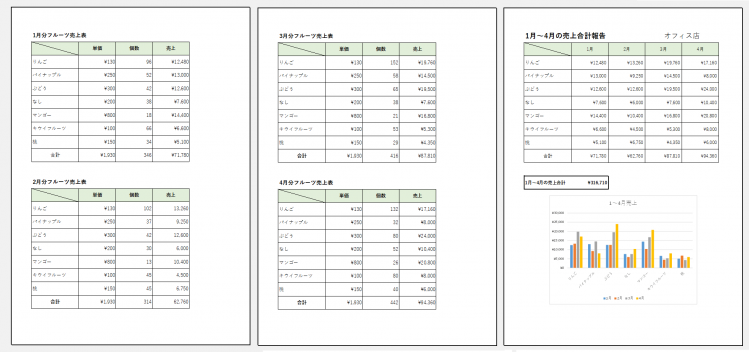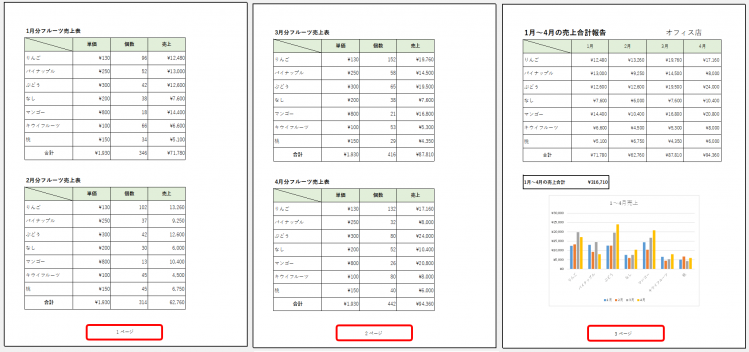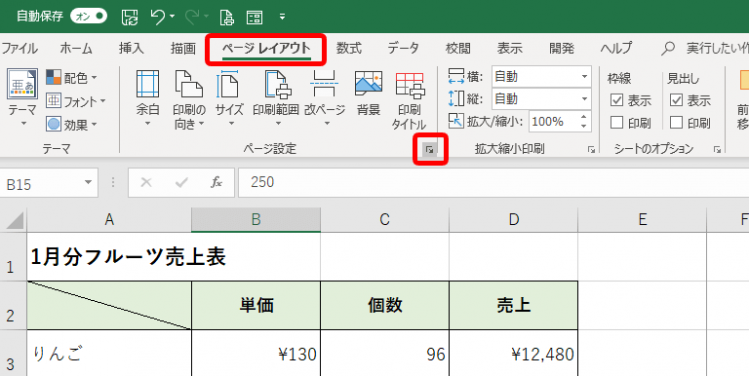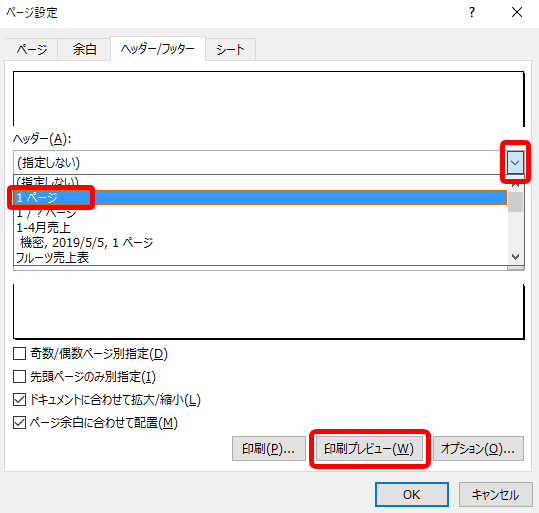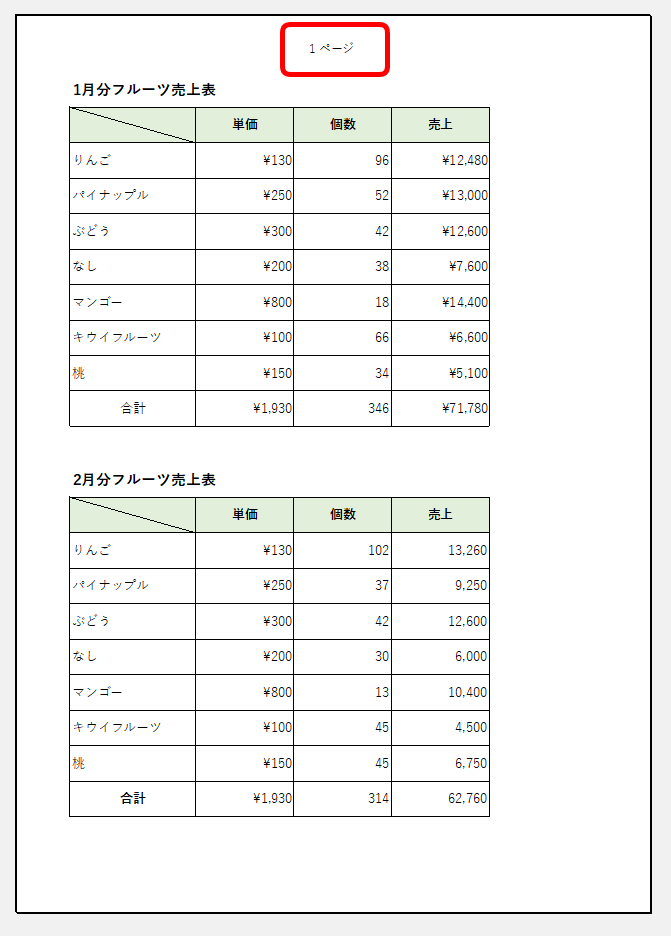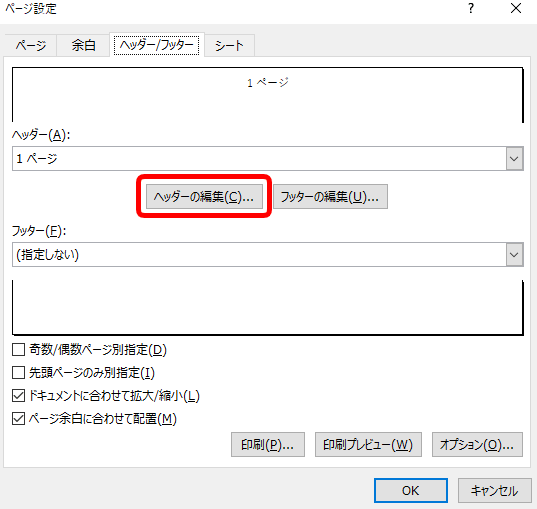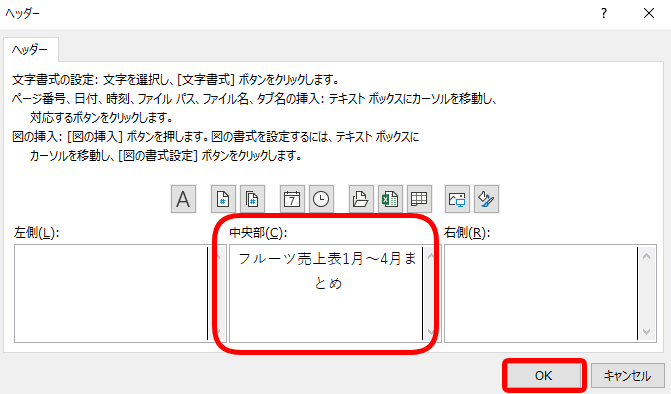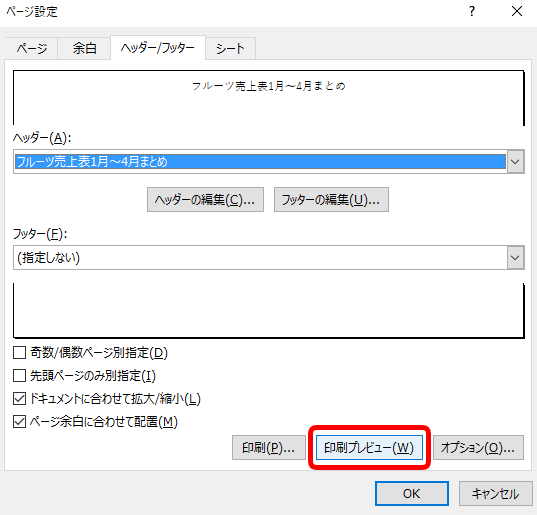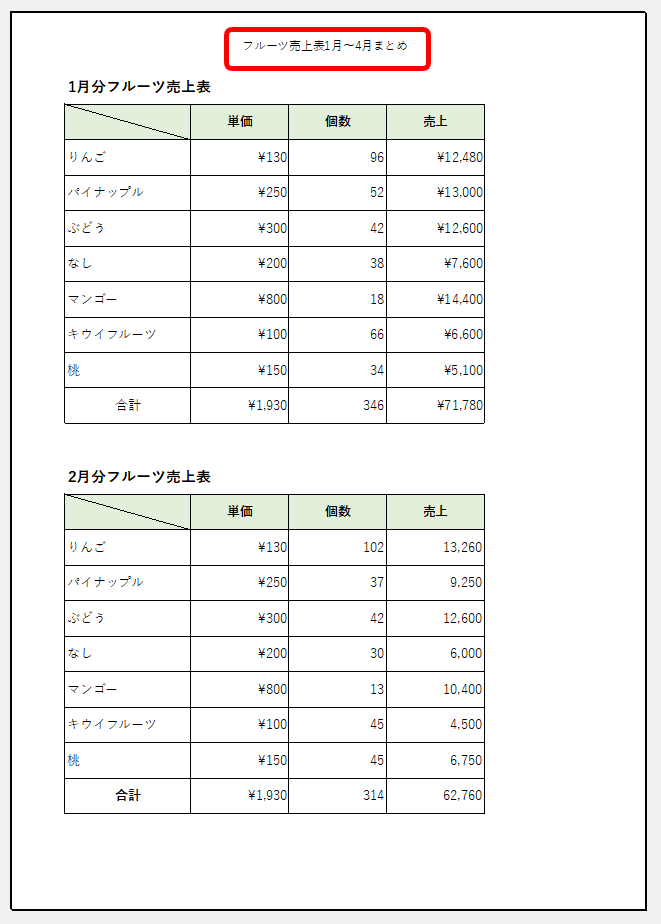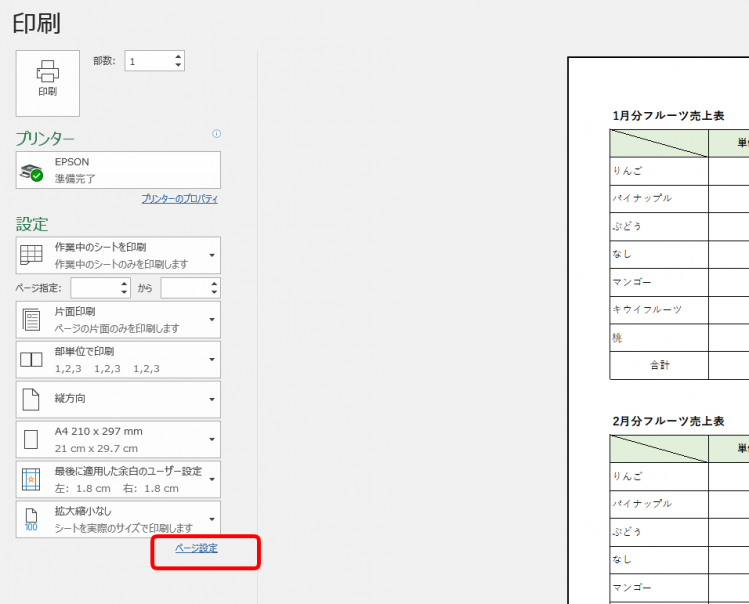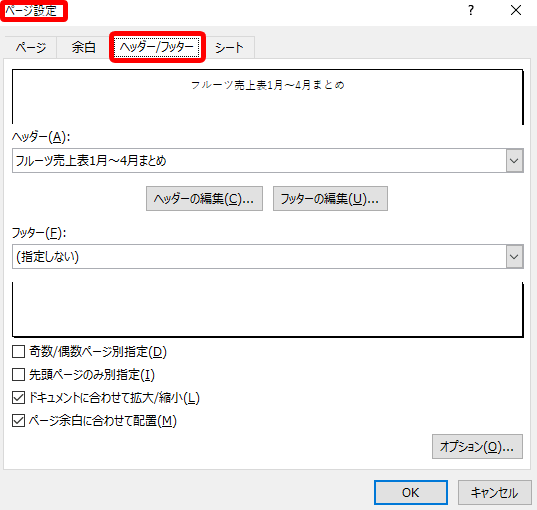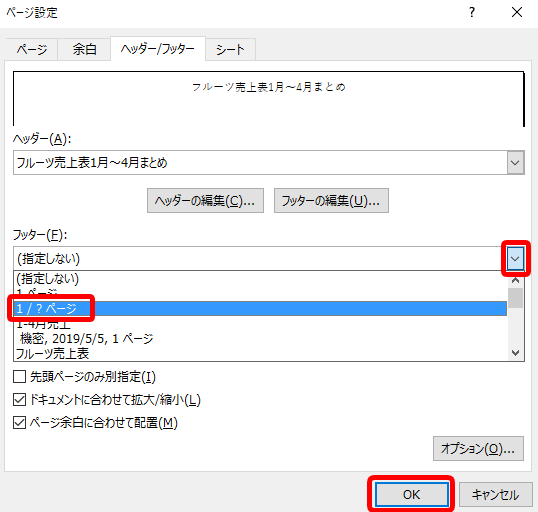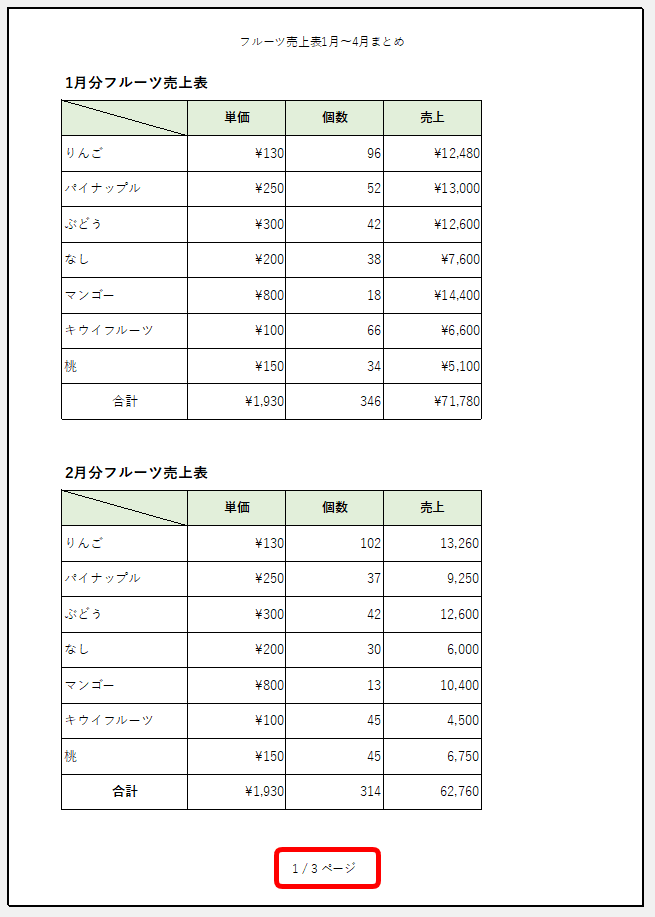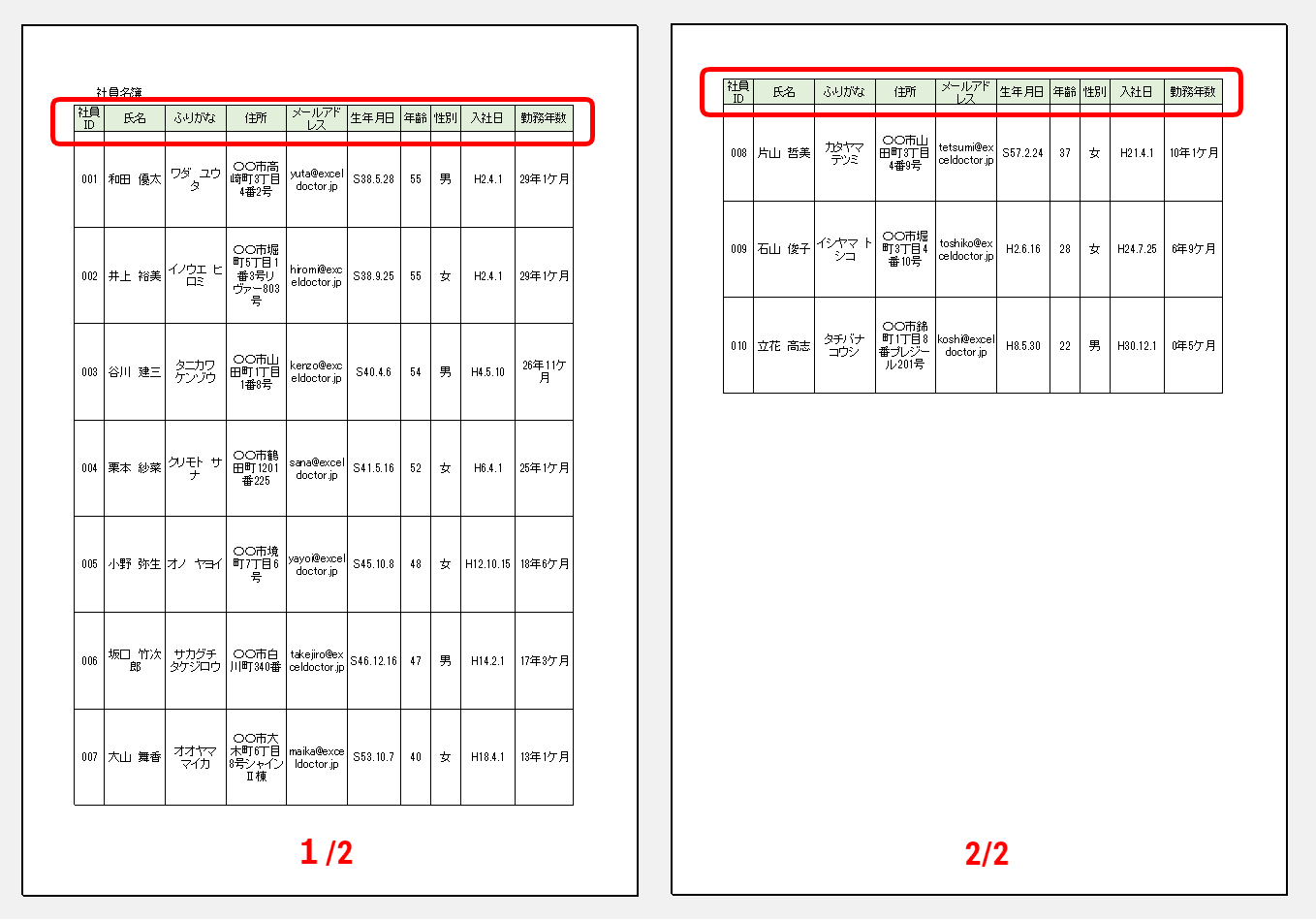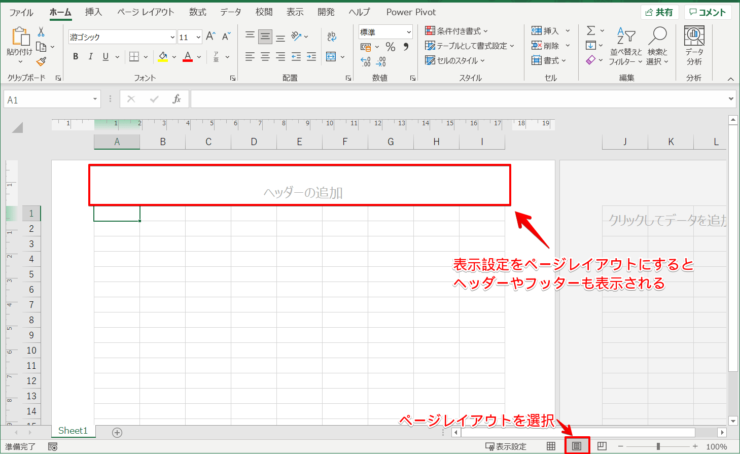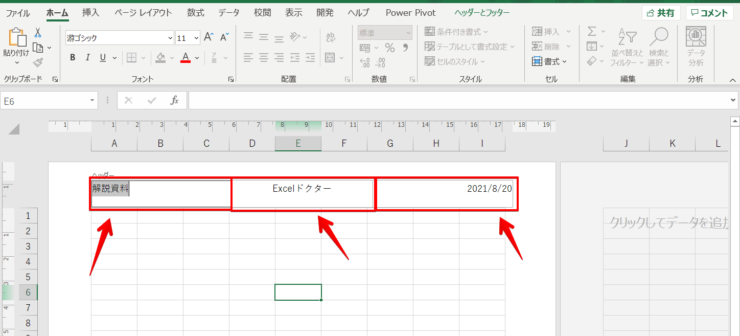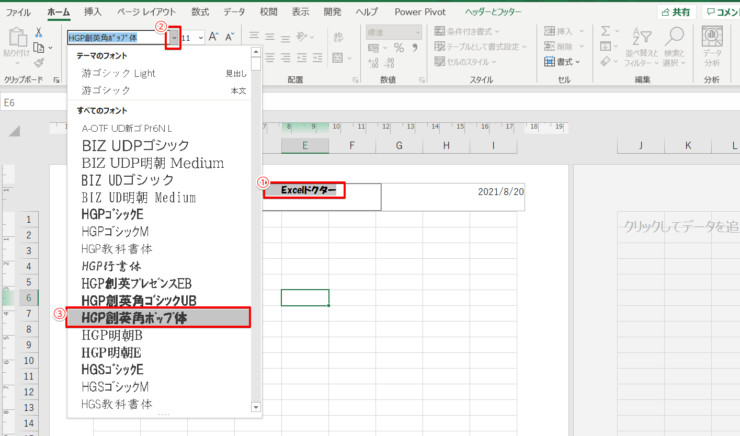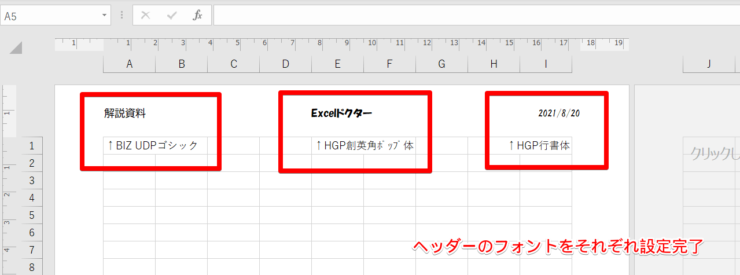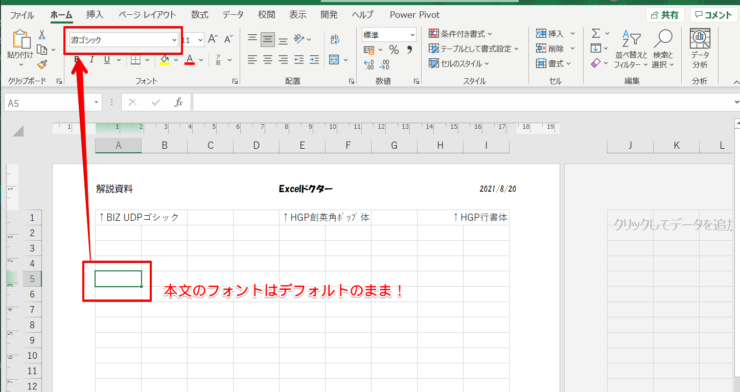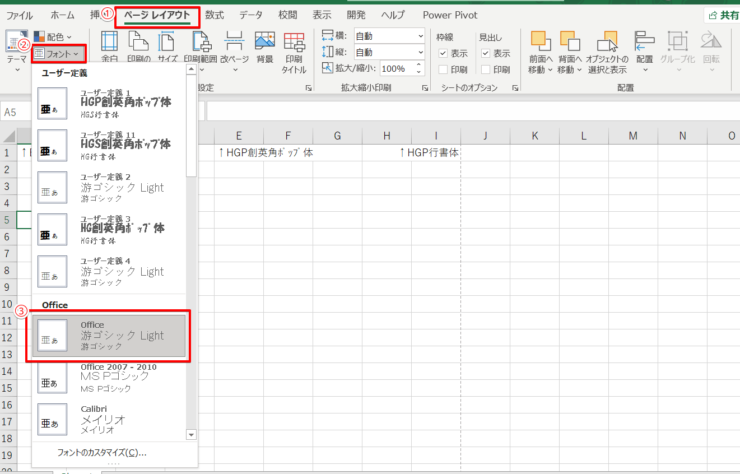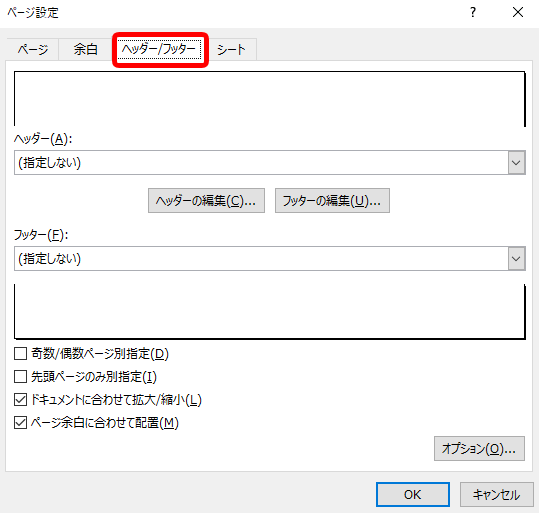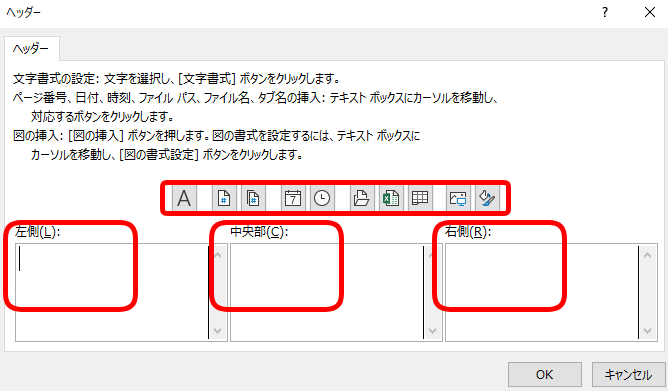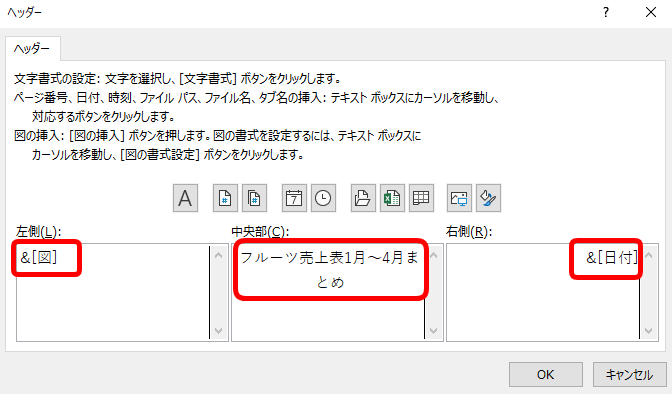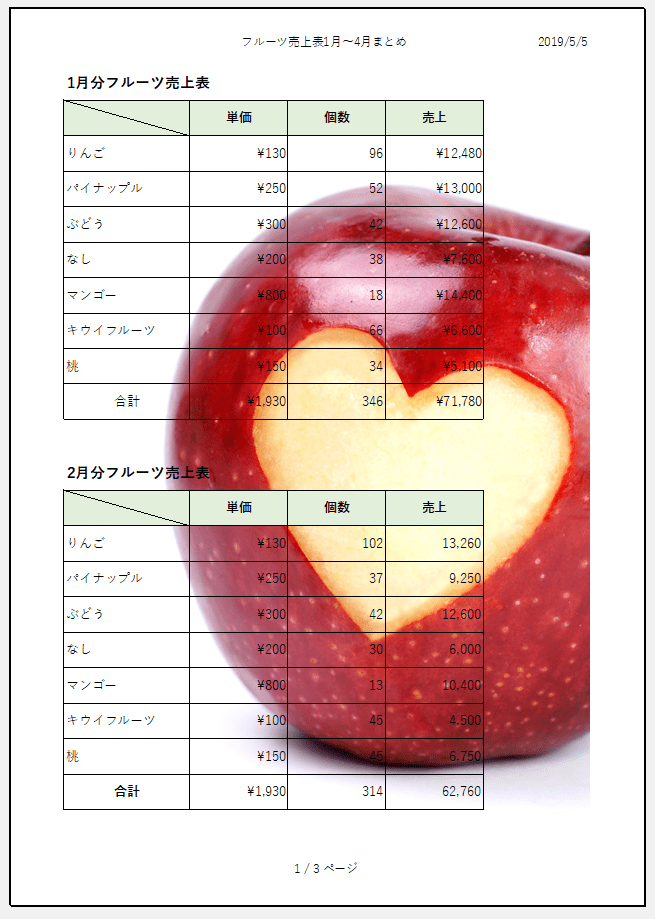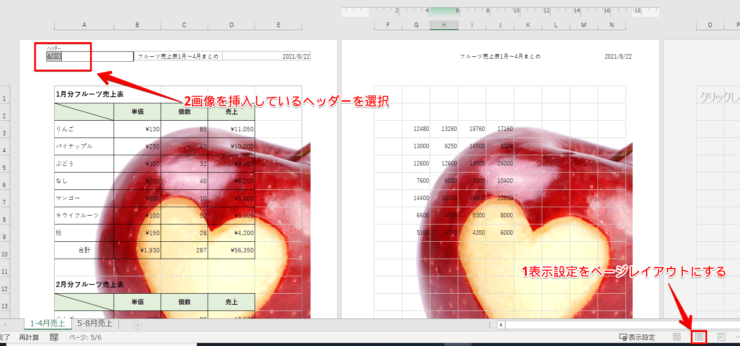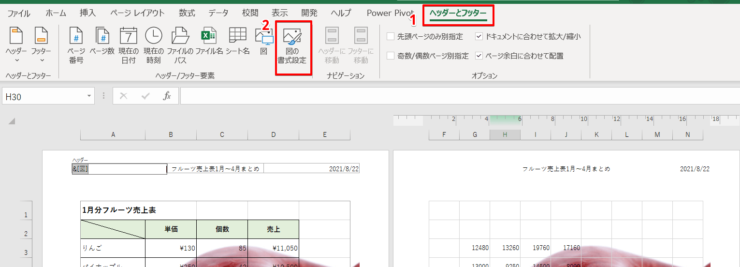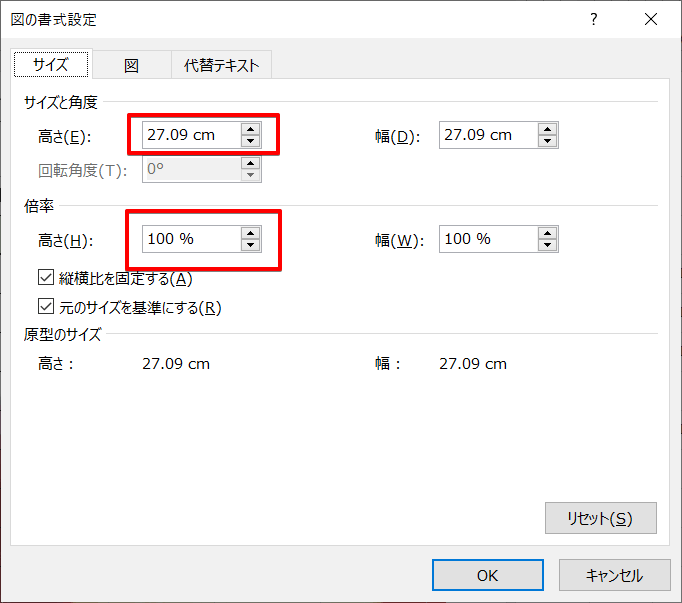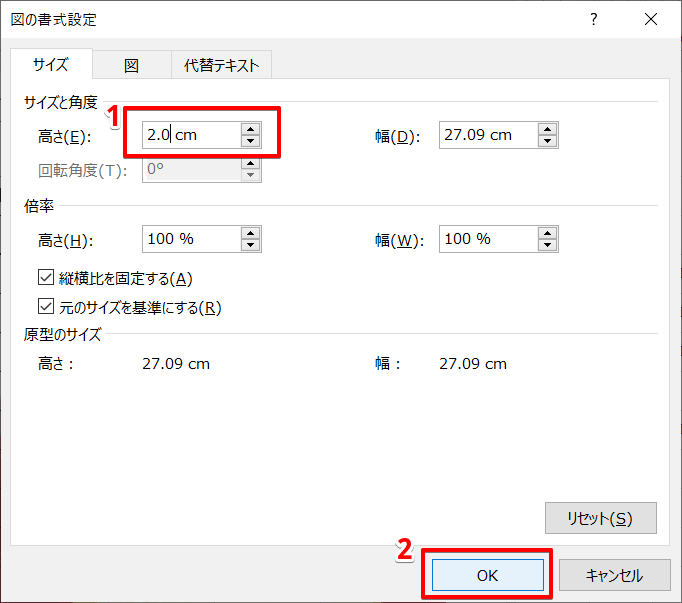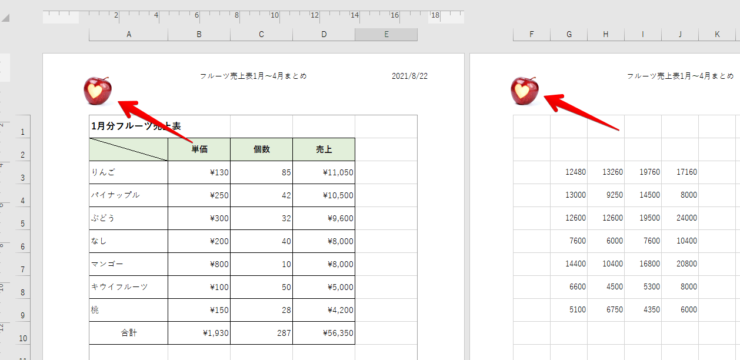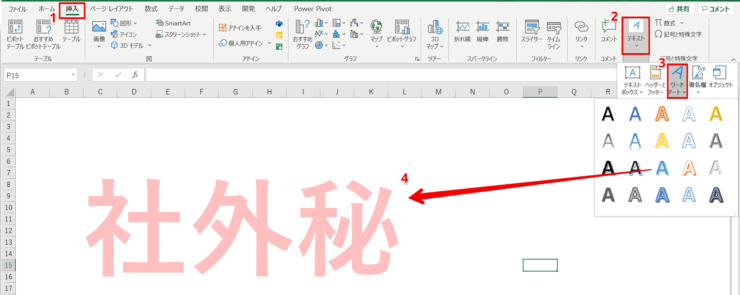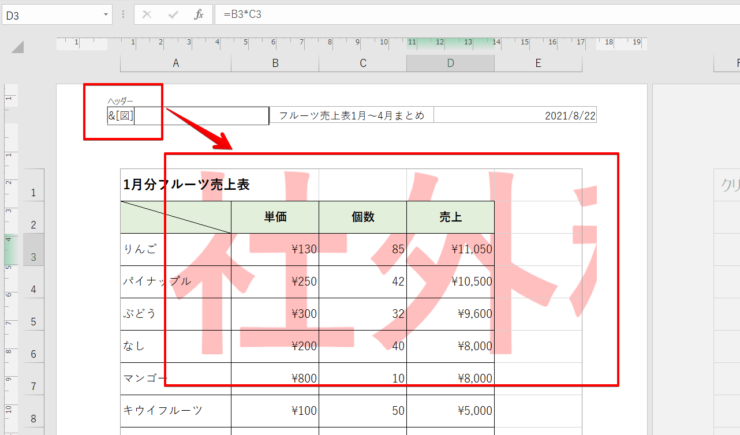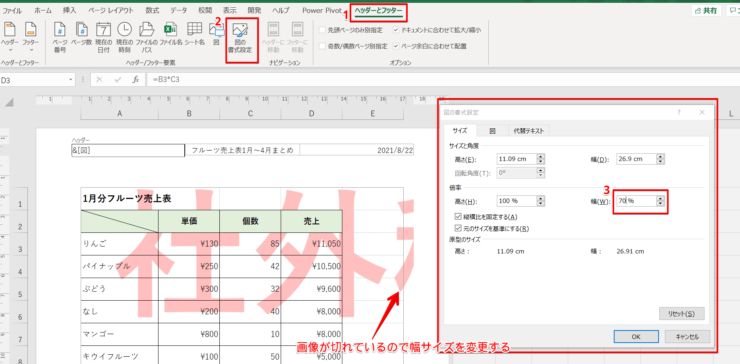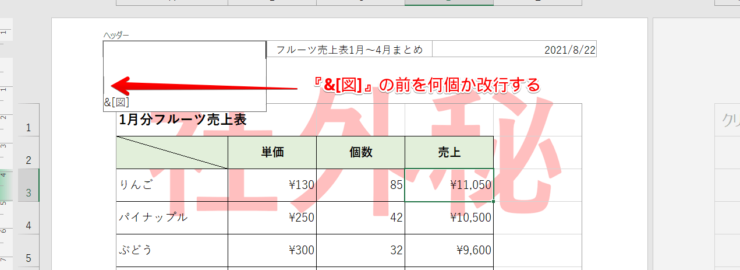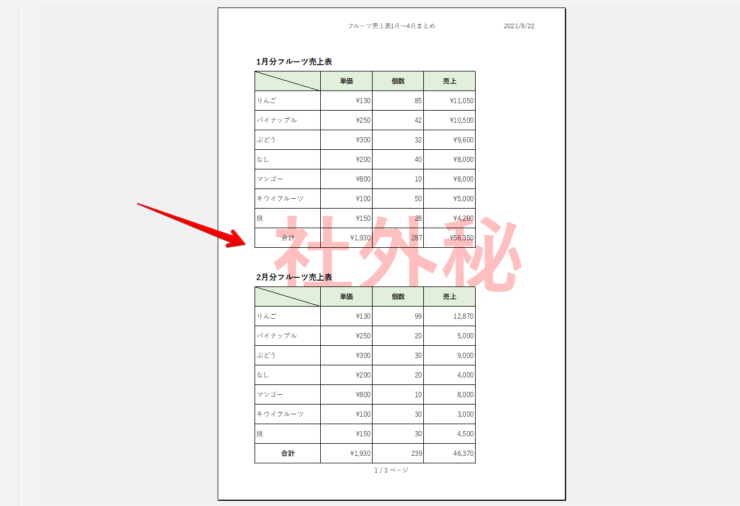エクセル初心者
エクセルで作成したデータを印刷すると、ページ数がとても多くなったよ。本のように『何ページ目』か分かるようにしたいんだけど、ヘッダーやフッターでページ数を表示できるって本当かな?
ヘッダーやフッターを使えば、エクセルデータにページ番号を入れたり、資料名を入れることができるよ!今回は便利なヘッダーとフッターを使って、エクセルデータを見やすくしてみよう!

Dr.オフィス
エクセルの上の余白を『ヘッダー』そして下の余白は『フッター』と言います。
この上下の余白『ヘッダー』と『フッター』を使い、ページ番号や資料名を挿入することが出来ます。
ヘッダーとフッターは、挿入位置が固定されているので、ページ番号や資料名を印刷したときも印刷位置がバラついたりしません。
- ページ設定のダイアログボックスを表示する
- ヘッダー/フッタータブを選択する
- 用意されている項目『ヘッダー』や『フッター』を選択する
事務経験10年以上の私も、実際に『ヘッダーとフッター』をフル活用しているよ!とても簡単なのでぜひ習得しよう!

Dr.オフィス
ヘッダーやフッターの設定方法は、とても簡単です。
ページ番号や日付、画像などもヘッダーやフッターに挿入することができます。
そして、用意されている項目から組み合わせて、オリジナルの挿入もできます。
ヘッダーやフッターの設定は、エクセルを印刷する上で基礎になるので、ぜひ活用してください。
ほかにも初心者の方向けに印刷の基礎5個を紹介した記事があるので、参考にしてみてくださいね。
※本記事は『OS:Windows10』画像は『Excelのバージョン:2019とMicrosoft365』を使用しています。
目次
エクセルデータのフッターやヘッダーにページ番号を入れる
フッターにページ番号を入れて、エクセルデータを見やすくしましょう。
今回は『フルーツ売上表1月~4月』を使い、解説します。
まずは下記を実際に見比べてみましょう。
どちらが分かりやすいでしょうか?
もちろん、ページ番号がある方が見やすいね!『何ページ』や『何ページ/総ページ数』と表示すると、分かりやすい資料になるね!

Dr.オフィス
ページ数の記載があれば、会議中やお客様への説明中など様々な場面で、開くページを伝えることができます。
印刷するデータや資料にページ番号を入れることは、話しやすく見やすい資料になるので利用しましょう。
ヘッダーやフッターに『ページ番号』を表示する手順
ヘッダーやフッターにページ番号を入れる手順は同じになります。
今回は上の余白『ヘッダー』にページ番号を入れてみましょう。
ページ番号を表示したいエクセルデータを開き、ページレイアウトの右下➘を押してください。
ページ設定のダイアログボックスが表示されました。
ヘッダー/フッターのタブを選択しましょう。
ヘッダーの中にすでに用意されている項目『1ページ』を選択し、印刷プレビューを押します。
上余白のヘッダーに『1ページ』と表示されました。
『フッター』にページ番号を表示させたいときは、ページ設定の『ヘッダー/フッター』タブを開いた時に【フッター】を選択すればOKでよ!ヘッダーと手順は同じなので試してみてね!

Dr.オフィス
ヘッダーの『ページ番号』を『資料名』に編集しよう
先ほどヘッダーに『ページ番号』を入れましたが、このページ番号を『資料名』に変えてみましょう。
ページ設定ダイアログボックスを開き、ヘッダーの編集を押します。
中央部に『フルーツ売上表1月~4月まとめ』と入力しOKを押しましょう。
印刷プレビューを確認してください。
全ページのヘッダーに『フルーツ売上表1月~4月まとめ』を表示することができました。
全ページに資料名が表示されているから、分かりやすいね!

Dr.オフィス
フッターに『ページ番号/総ページ数』を印刷するには
下の余白『フッター』に総ページ数と何ページ目かを表示させて印刷しましょう。
『ヘッダー/フッター』を編集できるページ設定のダイアログボックスを印刷プレビュー画面からも開くことができます。
印刷プレビュー画面はショートカットキーCtrl+Pで簡単に開くことができるので、ぜひ活用してみてください。
ページ設定のダイアログボックスが表示されました。
ヘッダー/フッターのタブを選択します。
フッターの用意されている項目を開き『1/?ページ』を選びOKを押します。
『1/?ページ』は『総ページ数の1ページ目』を表しています。
『1/3ページ』と表示され、このまま印刷することができます。
このページが『3ページ中の1ページ目』ということが、すぐ見てわかるようになったね!

Dr.オフィス
ページ番号を途中から表示する便利技
ページ番号は、常に最初のページを『1』にしないといけないわけではありません。
例えば、最初のページがタイトル、そして2ページ目から本文内容を記載したエクセルデータの場合、途中の2ページ目からページ番号が入っていると見やすくなります。
- ページレイアウトタブから設定する方法
- 表示形式をページレイアウトにする方法
ページ番号を途中から設定する方法は、上記のように主に2つあるので紹介します。
ページレイアウトからページ番号を途中で設定するには
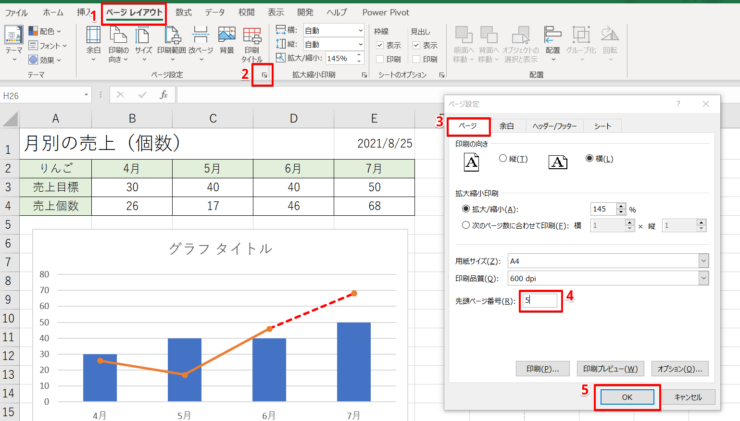
画像手順に沿って、先頭ページ番号を変更することができます。
表示形式をページレイアウトにしてページ番号を途中で設定するには
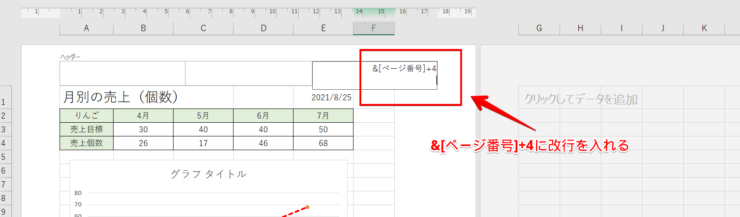
直接、ページ番号を表示したいヘッダーなどに入力します。
こちらも、5ページから表示される設定になります。
くわしい手順は、こちら≫【エクセル】ページ番号を途中から表示しよう!仕事効率アップの便利技を紹介!で解説しているので、ぜひ参考にしてみてください。
ヘッダー部分を固定して印刷すると常に見出しを表示できる
見出しを固定して印刷する方法を紹介します。
固定することで、常に見出しを表示させることができて見やすくなるので大変便利な機能です。
縦長のデータも、横長のデータも、どちらでも見出しを固定できるよ!

Dr.オフィス
ヘッダー部分を固定して印刷するくわしい手順は、こちら≫【エクセル】ヘッダー部分の見出しを固定!すべてのページの先頭に見出しを印刷!で紹介しています。
ぜひ参考にしてみてください。
ヘッダーのフォントをデフォルトから変更する
ヘッダーやフッターのフォントは好きなように変更することができます。
表示設定を『ページレイアウト』にして、フォントを変更しましょう。
まず『ヘッダーの追加』に文字を入力します。
『ヘッダーの追加』は左・真ん中・右の3つに分かれているので、それぞれ文字を入力しました。
- フォントを変更したい文字を選択する
- ホームタブの『フォント』の▽を選択する
- 好きなフォントを選び変更する
ヘッダーに入力した3つの文字のフォント変更ができました。
本文はデフォルトのフォントのままです。
ヘッダーのフォントだけを変更したい場合は、ぜひ上記の手順を活用してみてください。
ヘッダーも本文も同じフォントにする場合は、下記の手順を参考にしてみましょう。
現在設定されているデフォルトフォントは、ウィンドウバー内にある『ページレイアウト』タブをクリックして表示される『フォント』にカーソルを合わせると確認できます。
『フォント』をクリックして、好みのフォントを選び、変更しましょう。
ヘッダーやフッターの削除は『編集』から!
ページ番号を削除する場合は、ページ設定のダイアログボックスを表示して『ヘッダー/フッター』タブを開きます。
ヘッダーもフッターも、とても簡単に『削除』することができるので、印刷が不要な場合は削除しましょう。
ヘッダーやフッターの文字を削除する方法は、全体だけでなく部分的にも文字を削除したり編集することができるので、ぜひ参考にしてみてください。
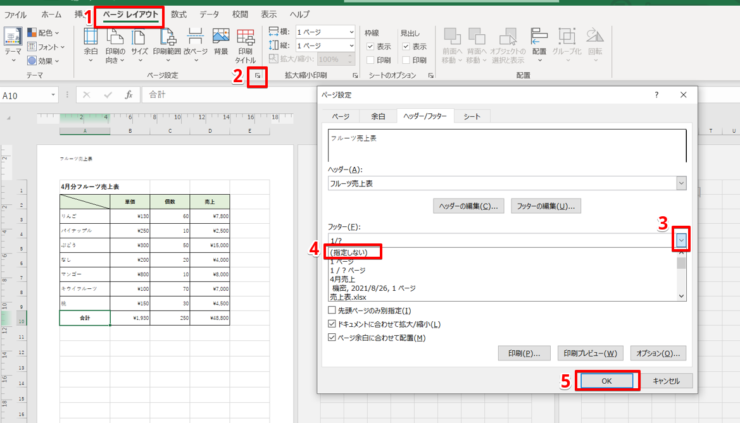
例えば上記のような手順で、フッターを一括で全部削除することができます。
ヘッダーやフッターの文字を削除する方法 について、くわしく解説した記事はこちら≫簡単すぎる!エクセルのヘッダー/フッターを削除する方法を紹介!になるので、チェックしてみてください。
ヘッダーやフッターにオリジナル画像の挿入
ページのヘッダーとフッターにはオリジナルの画像を背景に設定することができます。
画像を準備するときは著作権フリーの画像を使用しましょう。
著作権フリーの画像やイラスト、写真などを無料でダウンロードするなら【イラストAC】がおすすめです。
【イラストAC】はたくさんの画像やイラストをダウンロードできるので、とりあえず無料登録をしておくといざというときに便利です。
ヘッダーにオリジナル画像を挿入する
画像の準備ができましたら次の方法でヘッダーにオリジナル画像を挿入します。
ページ設定のヘッダー/フッタータブを開きます。
ヘッダーの編集を押すと、挿入できる項目があります。
左右、中央など好きな配置で挿入したい項目を選ぶことが出来ます。
必要であれば、すべてに挿入してもOKです。
このような資料が出来上がりました。
ヘッダーに挿入した画像のサイズを変更する
ヘッダーに挿入した画像は、デザインタブの『図の書式設定』から変更することができます。
ヘッダーに入れた画像が大きかった場合、そのまま【背景画像】のように見えてしまいます。
上記のりんご画像がまるで背景画像になっちゃってるね!
ヘッダー内に収まるように画像サイズを変更してみよう!

Dr.オフィス
まずは、表示設定を『ページレイアウト』にしましょう。
そして、画像を挿入しているヘッダーを選択します。
- ヘッダーを選択すると『ヘッダーとフッター』タブが表示されるので開く
- 『図の書式設定』を選択する
図の書式設定ダイアログボックスが表示されました。
図の書式設定には、現在挿入している図(りんごの画像)のサイズが表示されています。
『サイズと角度』か『倍率』を変更してみましょう。
今回は、『サイズと角度』を『2.0cm』に変更してOKを押します。
とても簡単に、ヘッダーに挿入した画像のサイズを変更することができました。
ヘッダーに『社外秘』などの透かしを入れるには
まずはワードアートを使って透かしのテキスト『社外秘』を作成します。
挿入タブのテキスト『ワードアート』から【社外秘】の画像を作成します。
- 挿入タブを開く
- テキストを開く
- ワードアートにカーソルを置く
- ワードアートを選んで『社外秘』を作成する
ワードアートを使ってテキストを挿入する方法についてくわしく解説した記事もあるので、こちら≫エクセルで印鑑の作成!エクセルのデータに押せるのでとても便利!を参考にしてみてくださいね。
【社外秘】の画像を保存したら、社外秘のデータを開き『ヘッダー』に挿入しましょう。
画像の挿入手順は、前述した解説を参考にしてみてください。
画像の右側が切れてしまっているので『図の書式設定』から幅を変更しましょう。
画像が上に寄っているので、中央にします。
ヘッダーの『&[図]』の前にカーソルを置き、改行してください。
改行すると、画像が下がっていくのが分かります。
ちょうど良い場所まで画像を改行で下げてあげましょう。
ヘッダーに『社外秘』の画像を入れることができました。
透かしは文書作成のWordでも、とても使用頻度の高い機能です。
姉妹サイトの【Wordドクター】でも『透かし』について解説した記事≫ワード【透かし】で背景に文字を入れたり、削除する方法を解説!があるので、ぜひ参考にしてみてください。
ヘッダー&フッターを活用して見やすいデータ作成をしよう!
ヘッダーやフッターを活用して見やすいデータを作成する便利技を紹介しました。
ヘッダーとフッターを設定する簡単ステップをおさらいしてみましょう。
- ページ設定のダイアログボックスを表示する
- ヘッダー/フッタータブを選択する
- 用意されている項目『ヘッダー』や『フッター』を選択する
例えば、フッターにページ番号をつけてエクセルデータを印刷すれば、お客様に見せる資料も分かりやすくなります。
ページ数の多い資料などは『何ページ目』かが分かるように『総ページ数』も入力すると、とても見やすいですね。
そして、資料名なども全てのページに入っていると、こちらも分かりやすいです。
このように、ページや資料名などを『ヘッダー』と『フッター』を使い挿入しました。
用意されている項目を複数使い、オリジナルの挿入もできます。
ページ数が多いときには、ぜひ使ってみてください。
ほかにも初心者の方向けに印刷の基礎5個を紹介した記事があるので、ぜひチェックしてみてくださいね。